|
|
据调查显示使用win7系统的用户相对较多,但是大家对win7的了解还是甚少,例:如何在win7系统下快速定位照片及快速查找文档,想必就有很多的朋友不知道了吧,下面为大家详细介绍下,让大家对win7系统更加了解. m* f2 C2 a/ `9 t, I" O
据调查显示使用win7系统的用户相对较多,对于大多数人在使用的系统,大家对它了解多少呢?在这里,小编就与大家分享下如何在win7系统下快速定位照片及快速查找文档的小技巧,让大家对win7系统更加了解。( K0 K6 G- s/ Z& y
一、分类筛选直观显示让库更好用$ _! s6 N$ G$ m1 T' ^# s( S* S; _
库功能是Windows 7系统最大的亮点之一,它彻底改变了我们的文件管理方式,从死板的文件夹方式变得更为灵活和方便。但随着库里的文件、文件夹数量越来越庞大,从库中直观地选择需要的文件就开始变得困难起来,其实,利用好库的排列方式就可以很好地解决这个问题,下面就用一些实例来看看怎么快速找出库中需要的文件。8 |7 c2 w) N; J) Q( h _
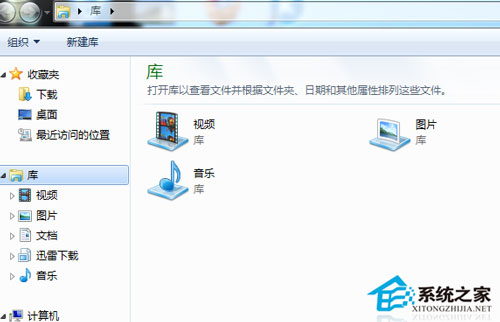 4 b. v" ?8 b3 e& W/ g2 ` 4 b. v" ?8 b3 e& W/ g2 `
点击超级任务栏上的资源管理器打开库,可以看到在资源管理器菜单栏“更改您的视图”按钮下方有个“排列方式”的下拉菜单,不同类型的库,在此菜单中的选项也不尽相同,如图片库有月、日、分级、标记几个选项,文档库中有作者、修改日期、标记、类型、名称几大选项。下面要做的就是利用这些不同的排列选项,把需要的文件轻松找到。
: O! ?! f! L8 `: @* Z 二、快速定位照片: z1 I: n. ?) j* H1 |. Z5 z/ }
在电脑上翻看旅游照片时,如果从相机导出的照片没有标明日期或地点,为了回忆在何年何月去了某处,经常要用专门的看图软件来查看照片的拍摄日期,其实用Windows 7的图片库就可以直观地显示出来了。右键点击照片所在文件夹,选择“包含到库中/图片”,然后打开图片库,选择右上角“排列方式”中的“月”或“天”即可在资源管理器中按日期显示拍摄的照片。. o. F. L' C% w _1 e
在这大量的照片中,或许有几张自己认为拍得不错的作品,老想跟朋友炫耀一下,但想在一大堆照片里将其挑出来发给朋友要查半天。如果事先选中自己的得意之作,右键点击选择“属性/详细信息”,用照片的分级功能快速给照片评个星、定个级,下次看到有朋友上线,只要打开图片库,按分级方式排列照片就可以快速找到对应评价的作品了。
( ~3 M' r. ^3 o) \$ n$ C- j7 t 下载了很多美图,想用其中最适合自己屏幕分辨率的图win8系统下载片当桌面背景时,也很容易在资源管理器中挑花了眼,如果之前就在文件“属性/详细信息”中添加了标记,如“1920*1200壁纸”,相信你会更容易地在图片库中找到适合自己的桌面。
0 x8 b7 C+ c( P1 _ 三、快速查找文档! ~, l3 i3 y& W+ \+ B0 T$ N
Windows 7文档库与Office文档结合相当紧密,如在Word中点击Office按钮,选择“Word选项/常规”,在“对Microsoft Office进行个性化设置”中填写了用户名即为自己的Office文档设置了作者信息,在文档库中选择以作者的排列方式显示即可按照不同作者进行归纳,非常适合办公族在往来频繁的文件中找到自己撰写或他人发送过来的文件。2 f5 {- z0 ]% V _8 m0 |: w+ }
如果觉得这还不够快捷,还可以结合强大的库搜索功能。进入文档库后,点击右上角的搜索框,这里会显示搜索筛选器(不同类型库的默认筛选器在内容上与排列方式的选项完全一致),如想找到电脑公司系统同事发过来的文件,只需选择“作者”搜索筛选器,此时会出现长长的一排列表,从中选择同事在文档中的笔名或是直接输入即可,结合预览窗格还可以查看文档内容是否自己想要的文件。7 F9 c4 W) Q8 R( P2 u, M
通过小编与大家分享的win7系统小技巧,相信大家对win7系统也有了更加的了解,对于win7系统的使用更加方便了。+ p: M9 S0 f/ T1 p1 o3 l
+ u7 ^+ \* n2 k; ~9 F' E4 o9 Z |
|